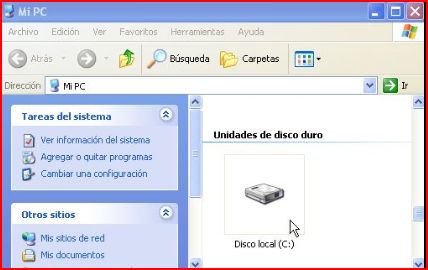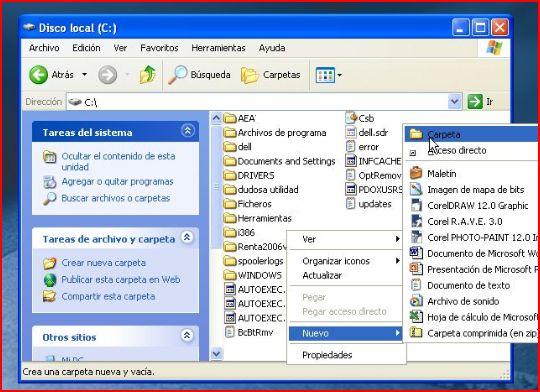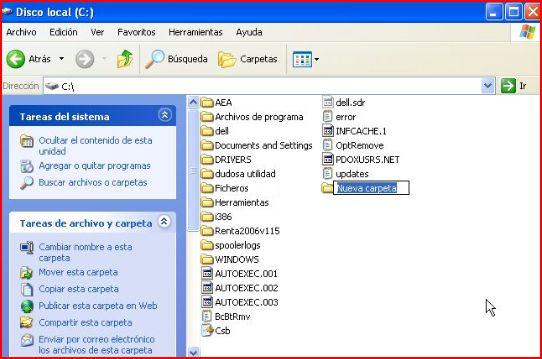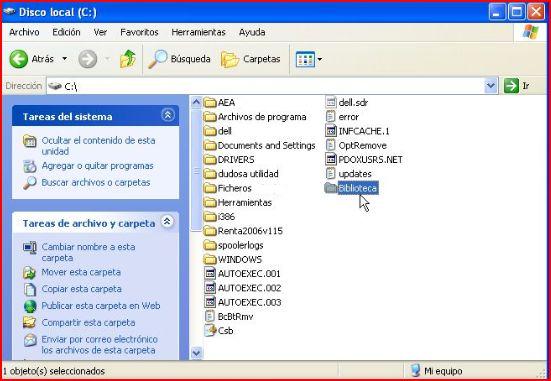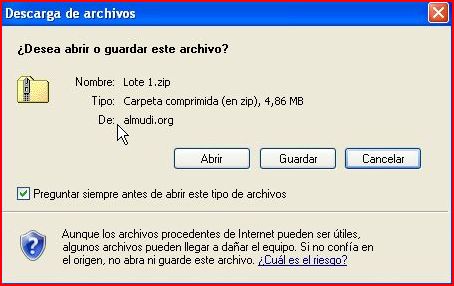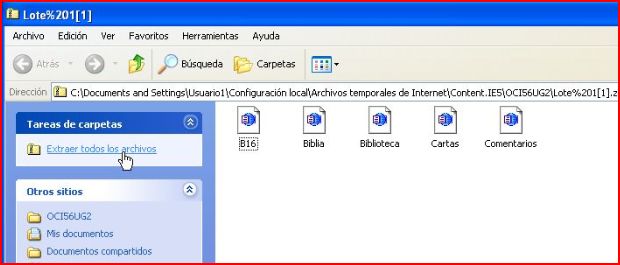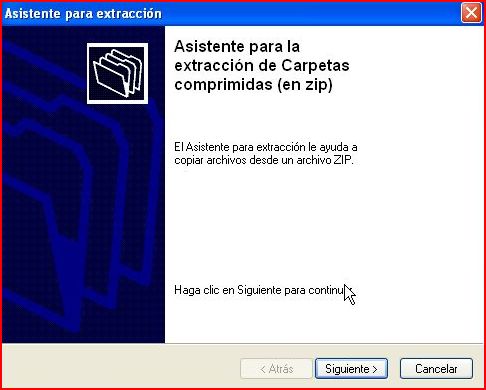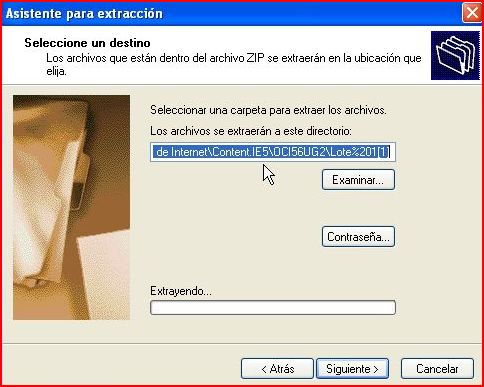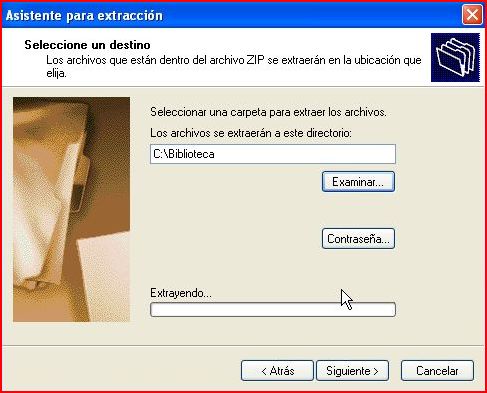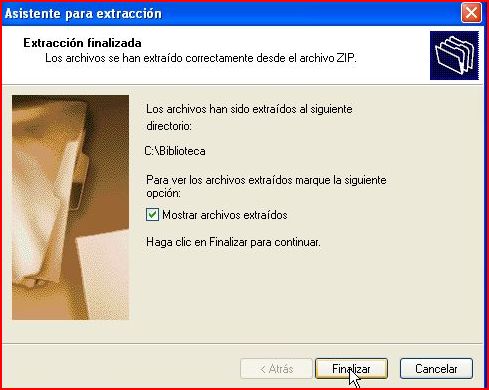Como los documentos los lee el programa iSilo, es necesario tenerlo previamente instalado. Parece que los desarrolladores de ese programa pasan por dificultades, y estamos intentando tomar medidas para obviar el problema, pero no es fácil. Si alguien tiene problemas para obtenerlo para Windows o Android lo más práctico es que nos envíe un correo.
Android
La forma más sencilla es a través de la aplicación Biblioteca Sync (Google Play). Tras instalarla en un dispositivo android basta con sincronizar la lista de ficheros. Se descargarán en "Mis Documentos/Biblioteca".
Si no se utiliza la app resulta más práctico, habitualmente, instalar la Biblioteca en un ordenador (PC, Mac) o, al menos, descargar y descomprimir en él los ficheros de instalación, y trasladarlos luego al otro dispositivo ya sea por wifi o por cable, con un simple "copiar y pegar".
iPhone/iPad
Se pueden descargar directamente y descomprimir los ficheros de instalación, pero recomendamos hacerlo en un ordenador y enviar desde él los ficheros vía wifi o por cable.
PC
Vamos a meter los ficheros en la carpeta C:\Biblioteca, a la que me referiré siempre. Evidentemente se pueden poner donde se quiera, pero en estas instrucciones siempre supongo que están en ésa.
- Crear la carpeta C:\Biblioteca
- Bajar los libros y ponerlos en su sitio
Crear la carpeta
(Si ya está creada, hacer click aquí para saltar)
- Pulsar en "Mi PC" y en "Disco local (C:)"
-
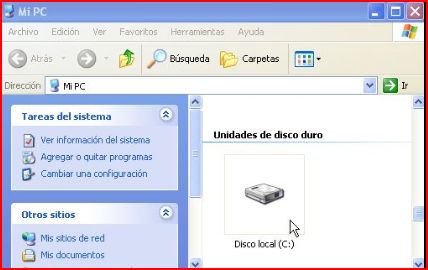
- Hacer click con el botón derecho en cualquier lugar de la mitad derecha de la pantalla. Ponerse –no hacer click– sobre "Nuevo" y hacer click sobre "Carpeta":
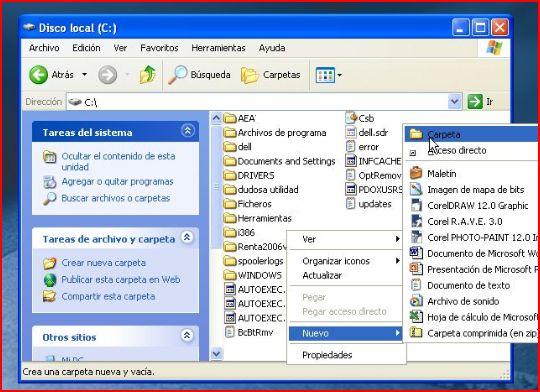
- Aparecerá lo siguiente:
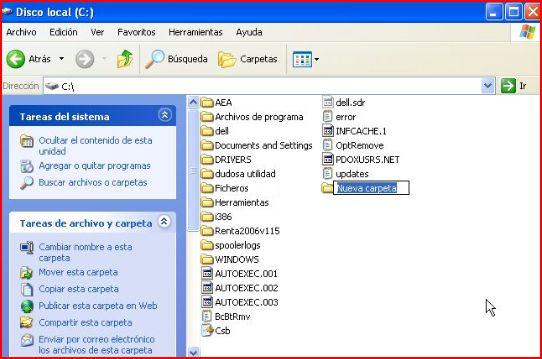
- Escribir Biblioteca y pulsar "Enter/Intro", para cambiar el nombre a la nueva carpeta
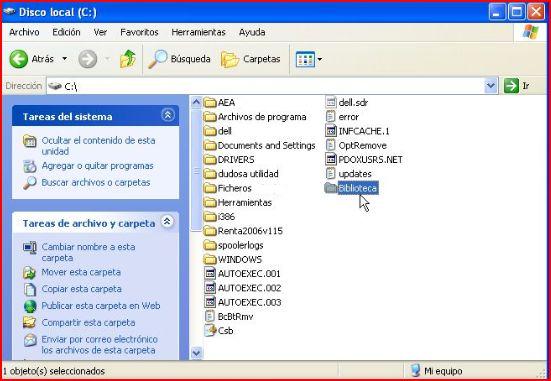
- Terminado
Bajar los libros desde www.almudi.org y ponerlos en su sitio
- Abrir el correo con las instrucciones de instalación. Pulsar sobre el enlace al "lote 1"
- En la pantalla que sale, hacer click sobre "Abrir"
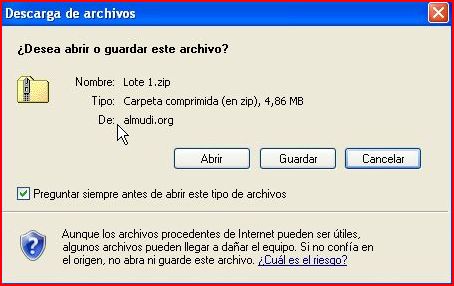
- Tardará unos segundos. Después aparecerá el contenido del "Lote 1". hacer click sobre "Extraer todos los archivos"
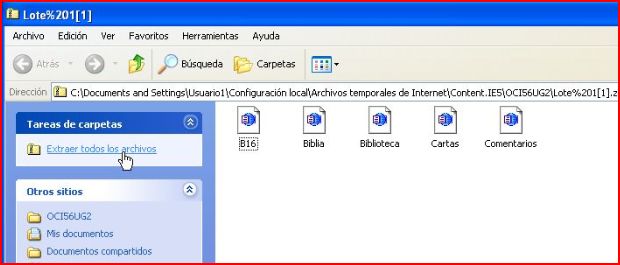
- Sale un "asistente". Pulsar el botón "Siguiente"
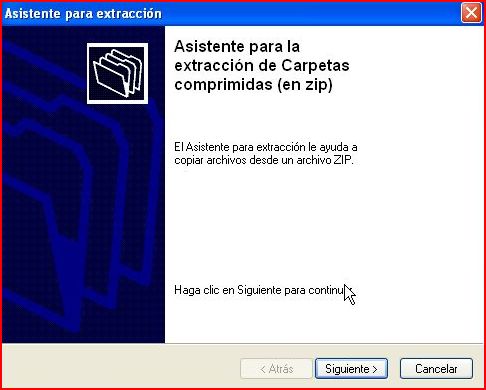
- Aparece un cuadro en el que hay una caja debajo de "Los archivos se extraerán a este directorio:".
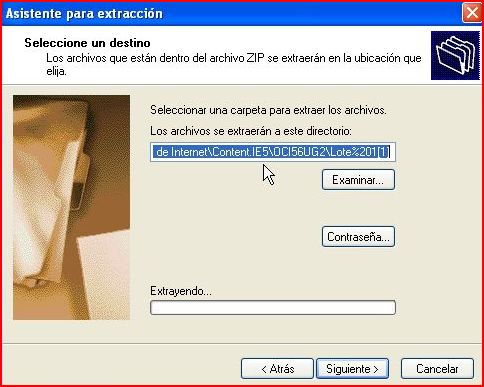
- Pulsar el botón "Examinar". Ir a "Mi PC", a "Disco local C:" y a "Biblioteca". Pulsar el botón "Aceptar".

- Aparecerá lo siguiente:
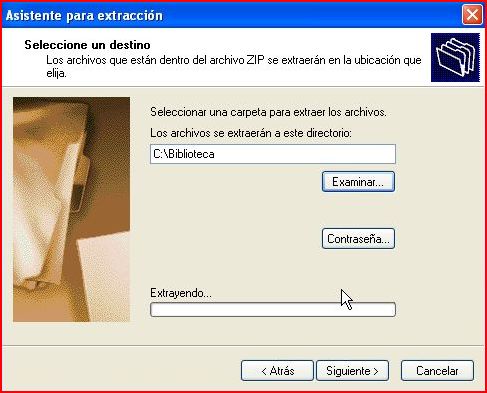
- Pulsar el botón "Siguiente" y, después, "Finalizar".
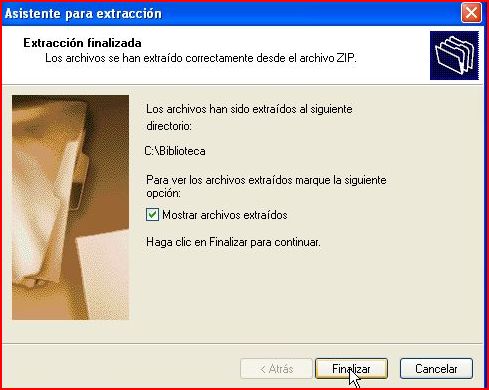
- Para bajar los demás lotes sencillamente hay que repetir este mismo proceso.
- Terminado